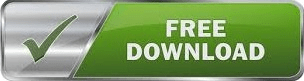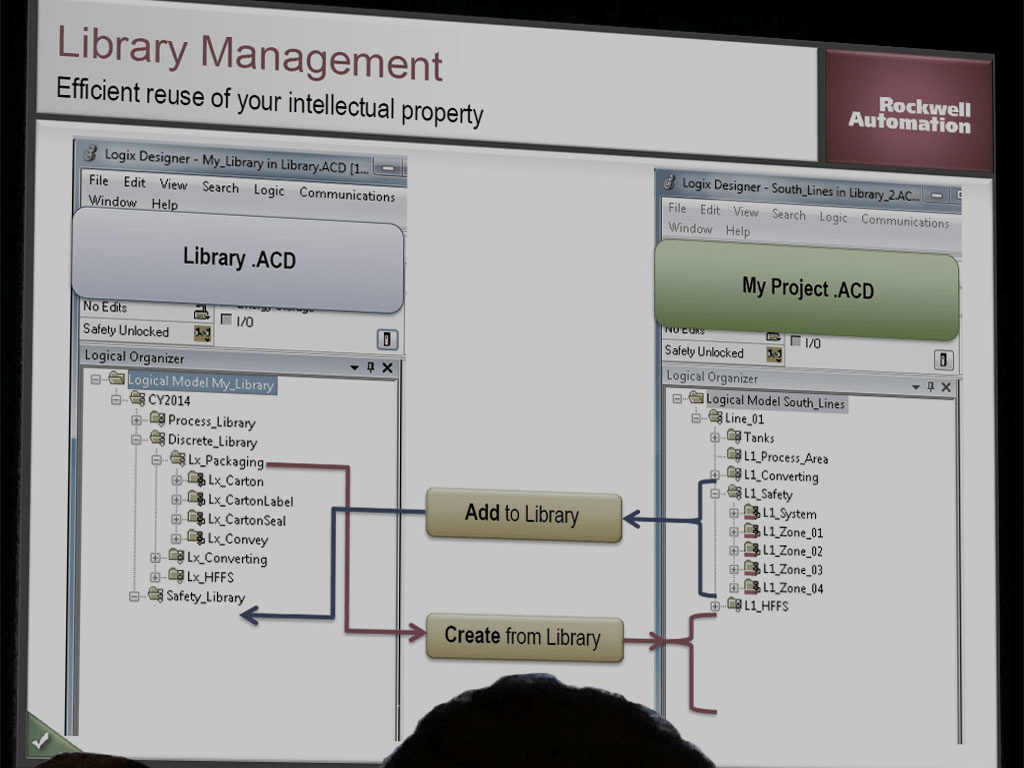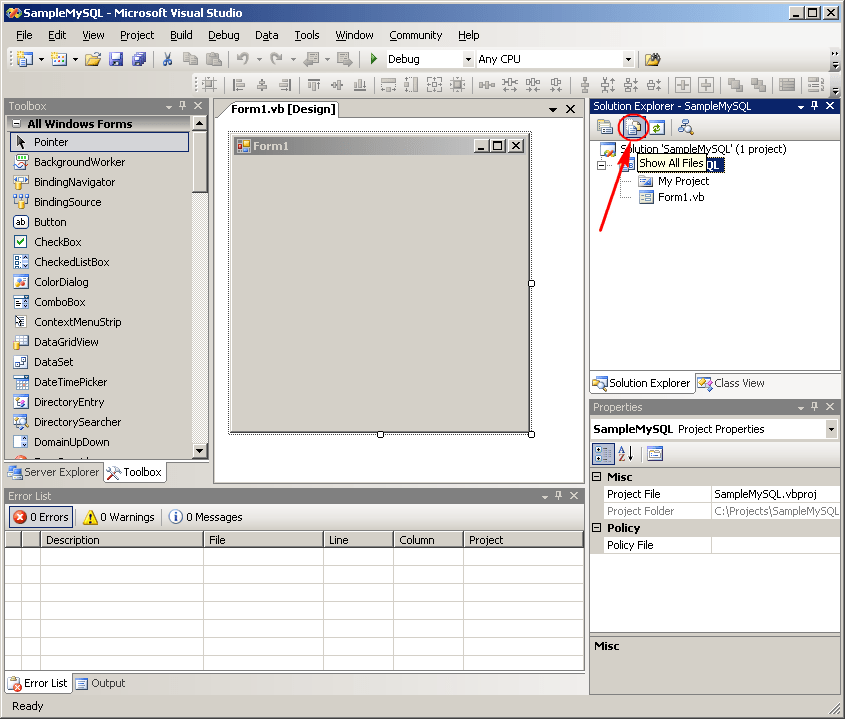Let’s add our I/O now by right-clicking the Backplane and selecting Add New. Step Three: The Controller Preview and Class view will then be populated. We are using the 1756-L83E with a 10-slot chassis for this example. Step Two: Select your controller type from the list, and then customize it on the next screen.
Step One: To create a new project in ACM, right-click on Controllers, and click Add New, and select your controller type. Instead of creating a new project in Logix Designer, let’s open the Application Code Manager. For this example, our new project was set up with: To do this, let’s create a second project, but use a different controller and I/O modules. Now that we have our own Library let’s try to import its contents into a project. Create a Project in Application Code Manager In part two of this blog series, I will walk you through importing and customizing a library with Application Code Manager.įor more on creating a library, check our part one of this blog series: Rockwell Library Designer: Creating, Customizing, and Publishing a Library. Based on how you create the library, several different options will be available when importing that help structure the library to fit its needed application. Rockwell Automation's Application Code Manager enables users to customize and import libraries into new or existing projects.